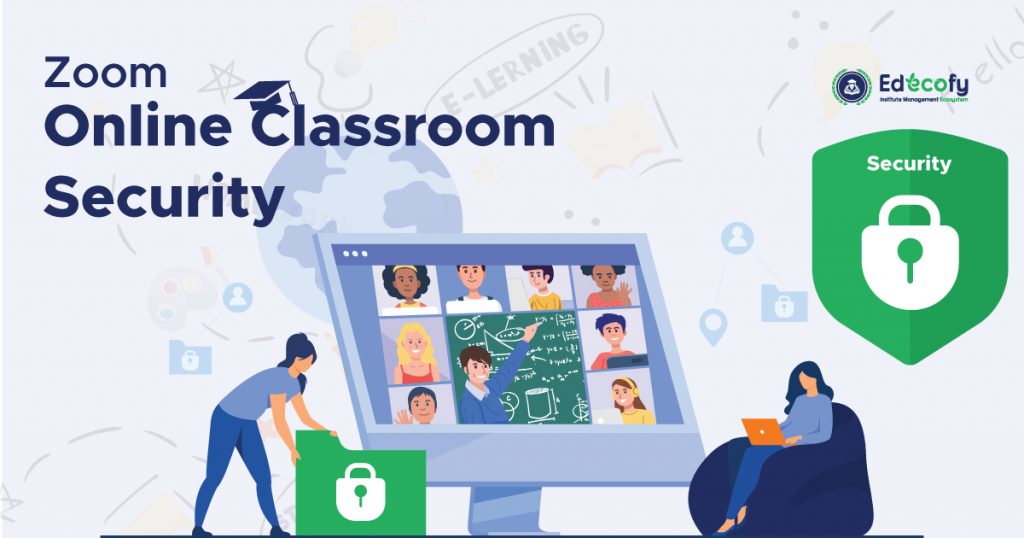Online Classroom Security
Online Classroom Security Need:
Most of the schools across the world are forced to migrate into virtual classrooms, due to the COVID-19 Pandemic.
At present Zoom is the only app, that is proved to be most efficient in bridging the gap between educators and learners.
Notably, Zoom is presently dominating the market, in comparison to its competitors like Cisco Webex Meetings, Adobe Connect.
At this instant, Online Classroom Security is the main concern in virtual classrooms. In a recent incident that has raised alarms, hackers have potentially allowed an adversary to sneak into an ongoing meeting and listen to the class content.
Here are a few tips from Zoom for avoiding such embarrassing incidents during your online classrooms.
Lock your virtual classroom:
Up to the present time, a few strict teachers lock their classrooms after it is started. On the contrary, Zoom allows a similar feature for locking classrooms.
Students are allowed a few minutes to log in. The teachers can click the Security icon at the bottom of your Zoom window.
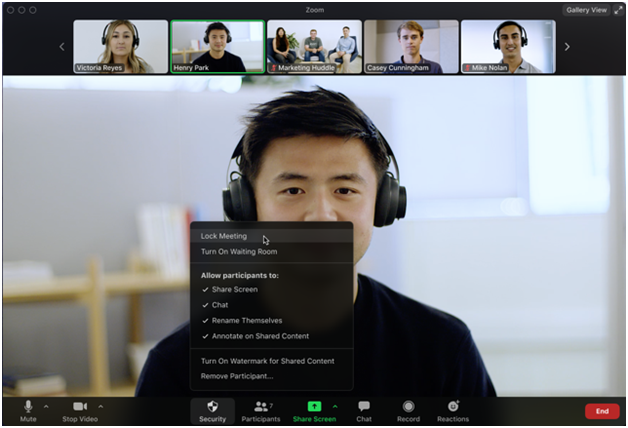
Image Source: https://support.zoom.us/hc/ 1
b) Select the Button that says “Lock Meeting” from the pop-up.
Control screen sharing:
At this instant, Instructors can now restrict the content students can see. This prevents random content from being shared by them.
On the other hand, Zoom has also updated its default screen-sharing settings for education users. By Setting “Sharing Privileges” to “Host-Only”, teachers can by default decide who can share content in class.
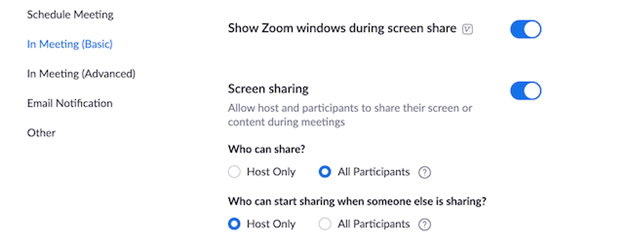
Image Source: https://support.zoom.us/hc/ 2
The system allows students to share their work with the group. This helps in controlling screen sharing in the host controls.
Click the arrow next to Share Screen and then Advanced Sharing Options. Under “Who can share?” choose “Only Host” and close the window.
You can also toggle sharing privileges under the Security icon in your window or change the default sharing option to All Participants in your Zoom settings.
Enable the Waiting Room:
Waiting Rooms one of the most popular security components of Zoom Meetings, a virtual staging area that prevents people from joining a meeting until the host is ready.
Meeting hosts can customize the Waiting Room settings to gain further control over which participants join a specific meeting and when.
This feature when enabled will provide two options for who hits the Waiting Room before entering a class:
i) All Participants will send everyone to the virtual waiting area, where you can admit them individually or all at once.
ii) Guest Participants only allows known students to skip the Waiting Room and join but sends anyone not signed in/part of your school into the virtual waiting area.
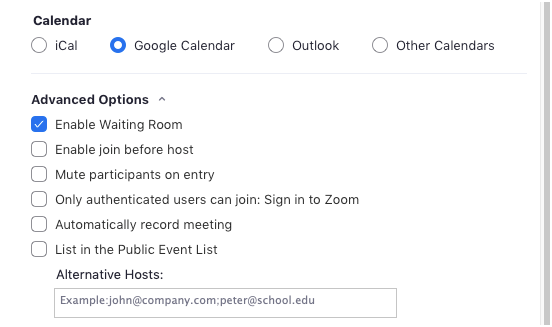
Image Source:https://blog.zoom.us/secure 1
This option can be enabled quickly for all classes or for individual classes during scheduling. The option can be quickly enabled by clicking on the security icon.
Lockdown the chat:
Teachers can restrict In-Class chat. This controls the students, that it can’t message each other privately during the class sessions.
Zoom also allows controlling chat access from the Security icon (rather than disabling chat all together in your settings), such that students can still interact with the teacher as needed.
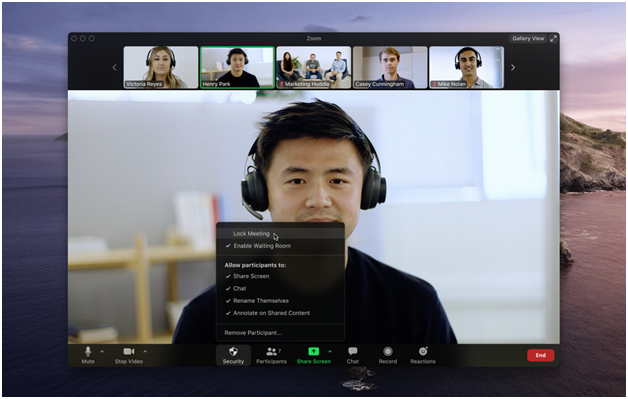
Remove a participant:
Make use of the Security icon or from the Participants panel, for removing any unwelcomed users from the classroom.
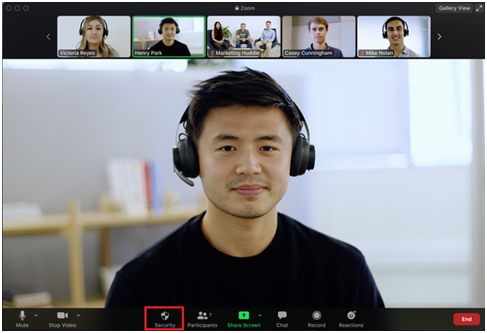
Hover on the participant’s name in the Participants panel, and select “Remove” from a list of several options that appears. At the same time, clicking on the Remove button removes them from your virtual classroom, and they won’t be allowed back in.
Report a user:
Teachers & other hosts can report any un-identified uses to Zoom’s Trust & Safety team. In this case, Zoom Team will take appropriate action on the reported users, after verifying the reports.
In that case, enable this option within our Security icon, where you can attach screenshots and other documentation as needed.

Suspend participant activities:
Hosts & Co-hosts can pause the meeting, for preventing disruption during classes. They also have the privilege to report the offending party and prevent further trouble.
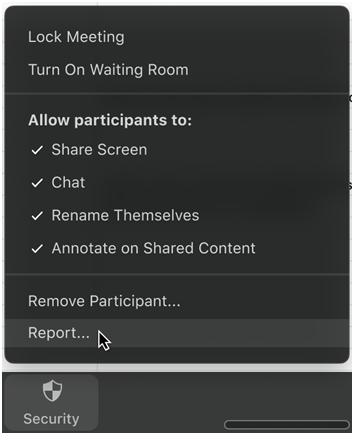
At this instant, pressing the security button and selecting “Suspend Participant Activities” will temporarily halt all video, audio, in-meeting chat, annotation, screen sharing, and recording, and end Breakout Rooms.
Renaming participants:
On the positive side, users can be disabled to rename during at the account, group, and user level in your settings, however, this capability can also be toggled in-meeting during any time of the class.
Class scheduling Security Options:
Here are some applicable protection options, applicable for both in-meeting and also when scheduling a class.
i) Passcode-protect the classroom.
ii) Require registration.
iii) Restrict annotation
iv) Use a random meeting ID.
v) Allow only authenticated users to join.
Edecofy the state-of-the-art Educational management system is supporting online classrooms for our clients, powered by Zoom. Looking for more details? Please visit https://edecofy.com or sales@edecofy.com for more details.
References: